The Windows 10 Creators Update was released on April 11th, and has been rolling out to users across the World. The update is delivered via the Windows Update, and will be installed automatically.
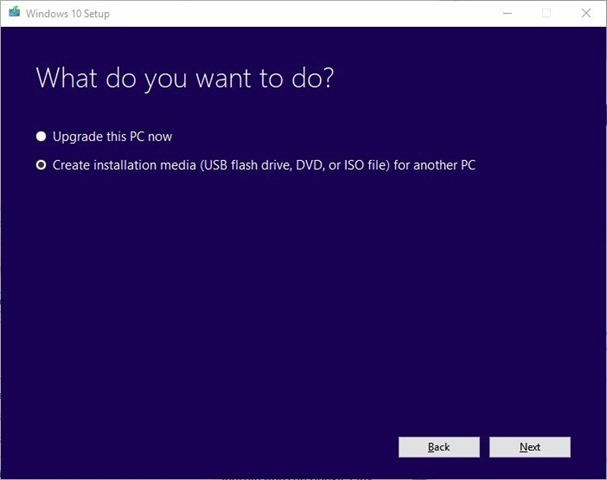
If you have more than one PC which needs to be updated to the latest version, your systems will each download it on their own. That is, you will be downloading the update multiple times, which will chew up your bandwidth.
You can manually download the Windows 10 Creators Update and use the ISO image to update all of your PCs, and save your data. For this you have multiple ways, but the most reliable way is to use the Windows Media Creation Tool
How to download Windows 10 Creators Update for updating multiple computers
This official utility from Microsoft allows you to download and burn the installer onto a disk, or simply save it as an ISO image, which you can mount using Windows File Explorer.
1. Download the tool from the official website. It will be named MediaCreationTool.exe, and is 17.5MB in size, and has the following hash values.
CRC: 193B65F6
MD5: 5631C525063B3D5E72E41145C3C36392
SHA-1: 11672D6ACEAC65D05D5EFD974E84801DE9D19513
You can verify the hash value by installing HashTab and then right-clicking on the file, and selecting the file hashes tab in File Explorer.
2. Run the application, and select accept (the agreement), wait for the program to finish processing (usually takes just a few seconds). Select create installation media (USB Flash Drive, DVD, or ISO file) for another PC, and click on the next button.
3. Next, you need to select the language (of the OS), Edition (Windows 10, Windows 10 Home Single Language, Windows 10 N) and the architecture of your PC (x86 or x64 depending on whether you have a 32-bit or 64-bit computer).
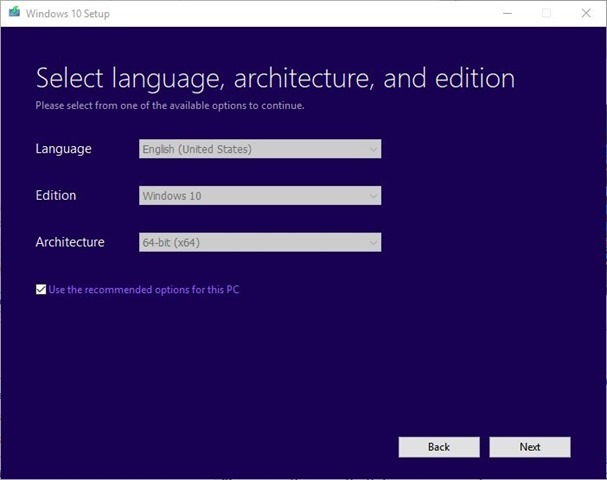
While you can leave the checkbox for recommended settings for this PC enabled, you can uncheck it if you have different PC which needs to be upgraded. For e.g: You could run this tool on a 64-bit PC running Windows 10 Pro, but you may have a 32-bit Windows 10 Home laptop. Or both your computers may be running the same version of Windows, which is why we made this guide for. So choose as needed.
4. On the Choose which media to use screen.
Select one of the two available options. You can select a USB Flash drive (which needs a 4GB USB pen drive), or an ISO File (which you can burn to a DVD or simply mount using Windows Explorer).
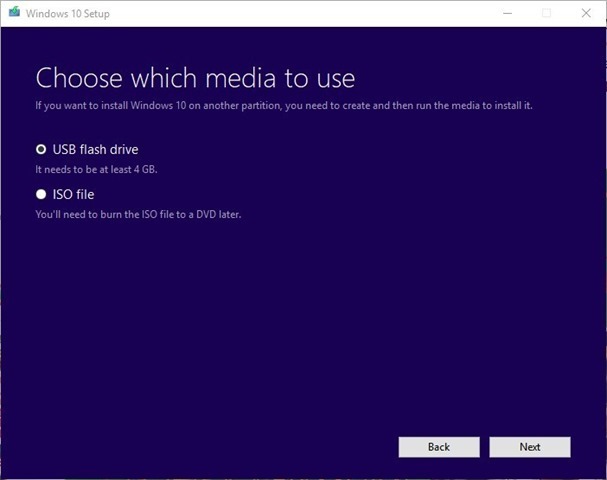
We recommend choosing the ISO, as you can still create a bootable drive using a free tool called Rufus. Run the Rufus portable exe, select the flash drive to use as a botable drive (it will erase the contents of the disk), and then select the ISO which you downloaded and hit the start button.
Hash values for the Windows 10 creators Update ISO x64:
- CRC32: A54673F9
- MD5: 68FE60F27AC6FC3ED8847FDC86E5E0D6
- SHA-1: 68FE60F27AC6FC3ED8847FDC86E5E0D6
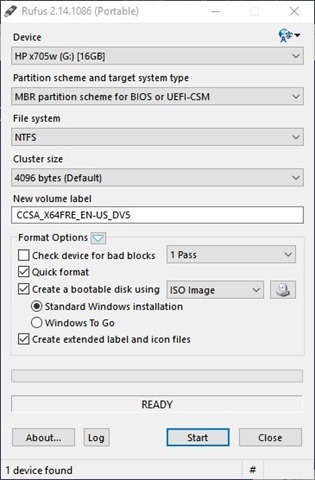
The utility will take a while to create the disk. After it finishes the task, you can run the setup.exe in the USB flash drive to begin the process to upgrade the system to the Windows 10 Creators Update.
Once it has been finished, unplug the USB device, and connect it to your other computer and run the setup to update this PC. That's it, you have updated both computers using a single file.
Alternate tool:
Another program which you can use for downloading the ISO is the Microsoft Windows and Office ISO Download Tool by Jan Krohn. It is available from the HeiDoc.net website and lets you download ISOs for any version of Windows or Microsoft office