Windows Updates are essential for all Computers running on legitimate copies of the Operating System.
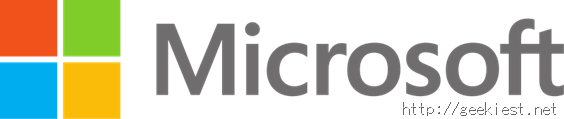
But sometimes, even a useful thing such as that could frustrate users.
If you have enabled Windows to download and install updates automatically, chances are you may have run into this message, “Your Computer will be restarted in 10 minutes”.
This could be very annoying, as you cannot prevent the restart after the message has appeared. You could lose important & unsaved data, or it could break ongoing downloads.
Fortunately you can disable Windows Update from rebooting your Computer automatically.
It is a simple process, all you need to do is add a registry key using Windows’ Registry Editor.
Press the Windows button + R to bring up the run command.
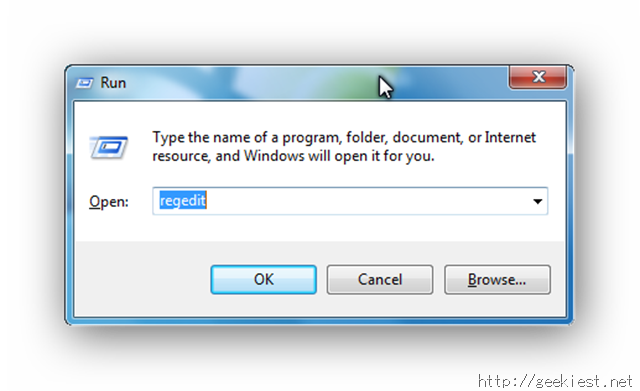
Type “Regedit” (without the quotes) and press the enter key.
You will be prompted by the User Account Control to run the Registry Editor, click yes and the Registry Editor window should open.
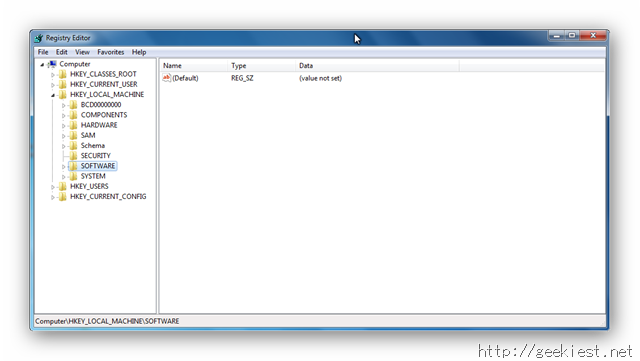
Now on the left panel of the editor, you have various options.
Double click on HKEY_LOCAL_MACHINE.
Then click on SOFTWARE
And once on Policies.
Now Click on Microsoft.
And click on Windows.
Now there is a chance that you may not have a \WindowsUpdate option under Windows. You can create a new key by right clicking on the Windows key on the left panel. Select New and select Key.
Rename the newly created key as WindowsUpdate. Now right click on WindowsUpdate and create another key and rename it as AU.
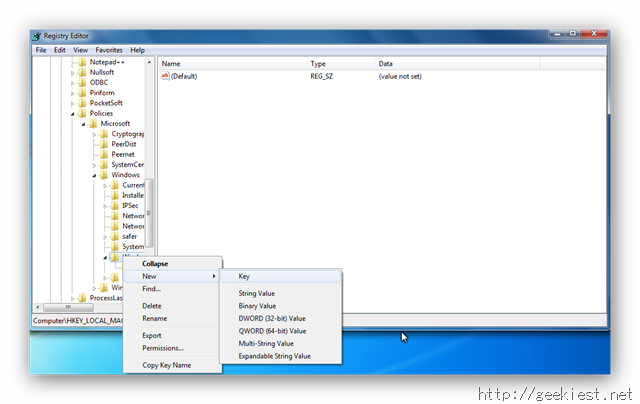
Select AU and move your mouse cursor to the right panel, right click anywhere and select New and
click on DWORD (32-bit) Value.
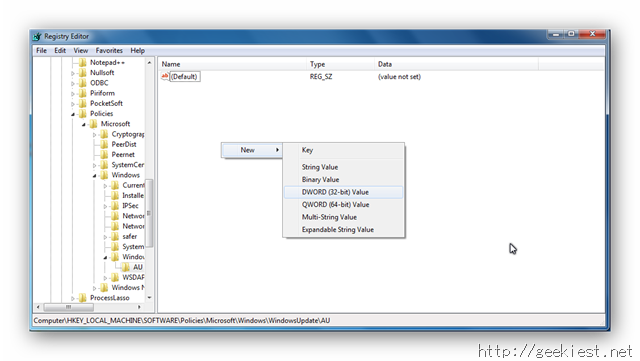
-
Rename it to NoAutoRebootWithLoggedOnUsers.
-
Then double-click on it to open the key and set the value to 1.
-
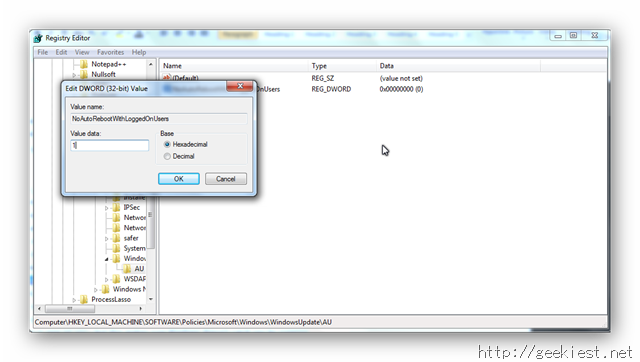
-
(0 means disabled, 1 means enabled.
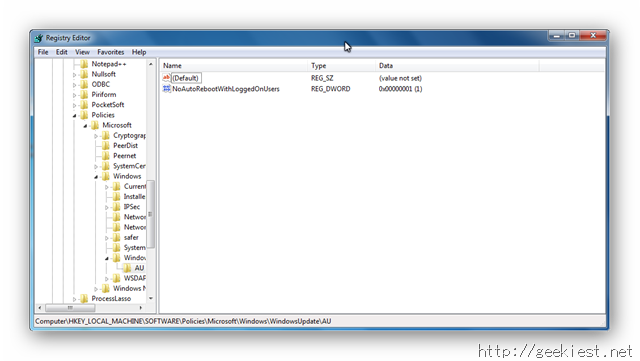
-
Restart the computer once, for the new change to take effect.
-
Now, the pesky Windows Update will no longer reboot your computer automatically.
-
This trick should work on Windows 7 and Windows 8.
-
via:Lifehacker