Few settings you can change in your BIOS to make the system boot faster. Remember every Motherboard have different BIOS settings and names for features. So just check with your Motherboard Manuals or manufacturer website for better idea of the features.
Bios Settings for Faster Boot Speed
Fast Boot settings in BIOS
Your Bios may have a settings named Fastboot, Remember I am talking about the Fast boot in the BIOS settings, not the Fast Startup in Windows (which is like a hibernation). My motherboard supports 3 settings for it Disable Link, Enable and Ultra fast.
FastBoot enabled (Fast) you will not be able to Boot from USB drives. If you enable the Ultra Fast, make sure
1. OS installed with UEFI and not Legacy BIOS.
2.
Your graphics card VBIOS support UEFI GOPs.
and
You will not be able to boot from a USB flash drive just like Fast mode and also you will not be able to enter UEFI firmware settings at boot unless you either clear CMOS or restart to UEFI firmware settings in Windows.
Note:- The Ultra fast mode will not display any boot logo screen, so if you enable it, you will not be able to enter BIOS settings again, as you will not get time to press the key to enter BIOS. One thing you can try is press the BIOS settings key and press the power button to boot the device up (while holding the BIOS settings Key). Next option is to remove the BIOS battery to reset it or Reset it with CLR_CMOS jumper. If your motherboard BIOS have only Disable and Enable options Enable option may be working just like this.
Boot Device Settings in BIOS
Choose your boot device manually and disable all other devices (unless you need them every time you boot up).
USB configurations settings in BIOS to improve boot speed
I have 3 External Hard drives connected to My PC and it was taking a lot of time to boot, to be specific the boot logo screen was staying for nearly 10 – 15 seconds. So if you do not want any of tour Mass storage devices you can disable the “USB Mass Storage Driver Support” in your BIOS settings. You will have access to all these devices once the PC booted up. This settings reduced the total booting time considerably).
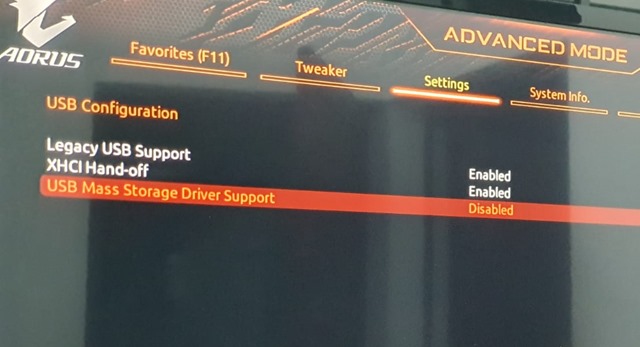
Or You may remove all the Unwanted USB drives from your Computer and connect then when ever you need it.
You may use an NVMe SSD or SATA SSD if you are not using any of these and if your motherboard support them. Unlike previous points it depends upon you budget 
See the difference of normal SATA HDD, SSD and NVMe SSD (Samsung Magician performance benchmark)
1. Normal HDD (TOSHIBA)

2. SSD (Samsung SSD 850 EVO 500GB)

3. NVMe SSD (Samsung SSD 970 EVO Plus 250 GB)

3. NVMe SSD (Samsung SSD 980 500 GB)

Read and Write speed comparison Normal Hard disk Vs Samsung SSD 850 EVO 500GB Vs Samsung SSD 970 EVO Plus 250 GB Vs Samsung SSD 980 500 GB
|
TOSHIBA HDD |
Samsung SSD 850 EVO 500GB |
Samsung SSD 970 EVO Plus 250 GB |
Samsung SSD 980 500 GB |
| Sequential Read |
120 MB/s |
552 MB/s |
3505 MB/s |
3160 MB/s |
| Sequential Write |
132 MB/s |
533 MB/s |
2387 MB/s |
2435 MB/s |
| Random Read |
204 IOPS |
85205 IOPS |
145996 IOPS |
272460 IOPS |
| Random Write |
244 IOPS |
69580 IOPS |
179443 IOPS |
178466 IOPS |
*IOPS - Input/output operations per second
You may have read the following settings many times
Less Startup Programs
Stop Unwanted Services
Delay start Apps which you need after the windows booted up
Few things that may not improve your boot speed
It includes Tuning Utilities, Registry Cleaners, System Cleaners, Automatic Driver updaters etc. From my personal experience tuning utilities are not effective. System cleaners may help you to save some hard disk spaces but may not improve boot speed, (You can do these operations with the built in Storage Sense and disk cleanup in Windows). If you are using any automatic Driver update software, it is advised to get the driver updates from the manufacturer websites and update manually.