There are not many good firewall software available these days, as there used to be. Great firewalls such as Online Armour, OutPost, PC Tools Firewall Plus, Private Firewall have either been abandoned, or have not been updated for many years. So, is there any good firewall in 2017? Yes indeed, there are a few new players, and one such program is Evorim Free Firewall, also simply called Free Firewall.
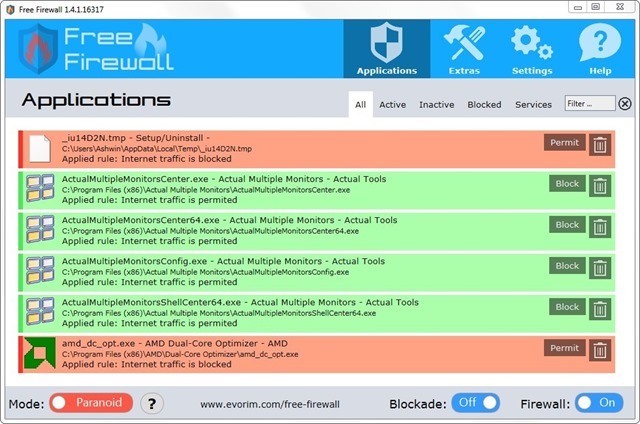
How good is it? We have been testing Evorim Free Firewall for about a week now, along side AVG Free Antivirus 2017 Beta.
Interface:
Evorim Free Firewall has a simple GUI, yet manages to be modern enough. It is quite colourful, but some elements are not particularly easy on the eyes. There are four icons in the toolbar. The Applications icon has 5 tabs: All, Active, Inactive, Blocked, Services.
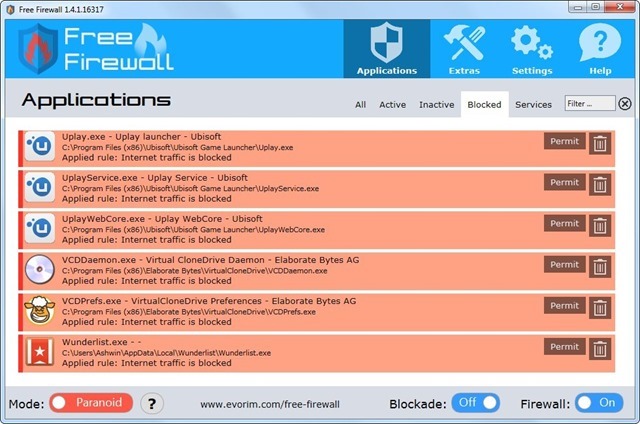
The All tab, lists all programs which Evorim detected. This happens, when you run an application. Say for example, you run the Steam PC Client it will detect the Steam.exe, SteamService.exe, and Steam Web Helper.exe. The problem is that Evorim Free Firewall, does not have a set of definitions or list of known good applications. There is no learning mode either, so you will have to white-list programs manually. But it is easy to use. So, if you open Steam, and find its not running, head to the Blocked tab, and you will see the three executables which we mentioned. There will be a button which says "Permit", click on it to allow the programs to access the internet.
How it works:
Allowed programs will have a "Block" option next to them. Use it to block any application from phoning home. The same concept applies to Services of applications. Programs which are currently running (or have been so in the past five minutes) are listed in the Active tab, and the ones which are not are in the Inactive tab. The list of detected apps, which uses colour coding (can be viewed from the Help > Applications tab), is a bit too colourful to my liking.
There is a filter option, which lets you type in the name of the program though.
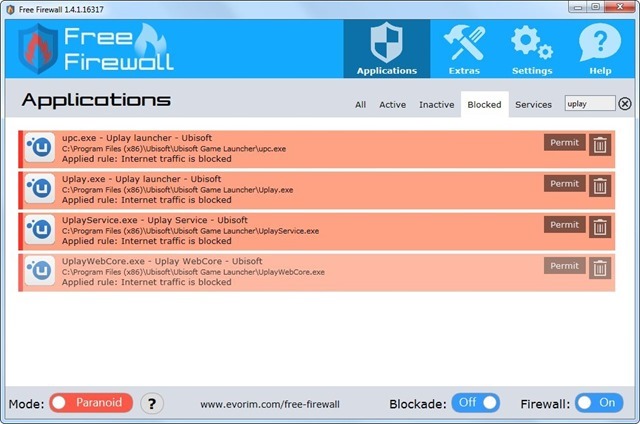
Advanced Features:
Evorim has three modes: Credolous, where all programs and services can go online unless you have specifically blocked them. Paranoid mode, where only the programs which you have whitelisted are allowed to go online. And, Blockade mode, where every program and service is blocked from going online. Evorim Firewall can also be used to prevent analytical services of websites, which track user behaviour, in the background, and for blocking Windows telemetry, which Microsoft uses for collecting user data.
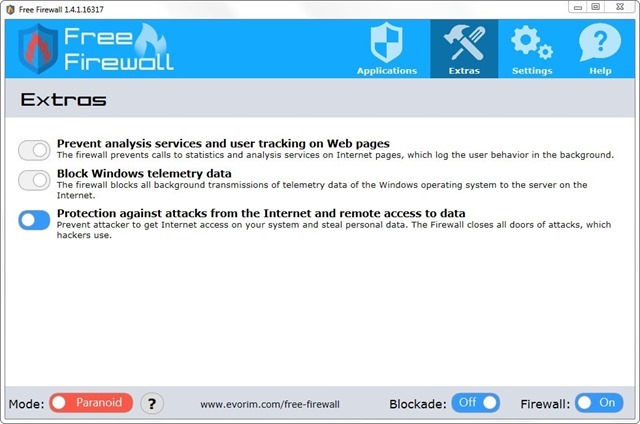
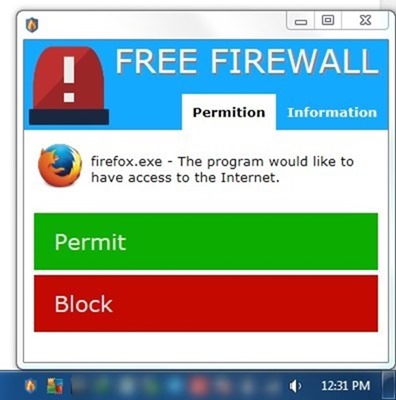
Evorim Firewall’s notification prompts don’t work for all programs or services, but only for those, which are not regulated by Evorim (which have no rules assigned). In this case, we tested a few applications like GOG Galaxy, Cyberghost VPN, and a few oher applications. There was no prompt for the applications, and they were silently blocked by default. We had to manually permit them to acccess the internet.
But there is another issue here. Unless you know the exact components a program uses, it is difficult to narrow down why your program is not working. For instance, Cyberghost VPN (or any VPN) will depend on its own EXE files, services, may also have something like Open VPN, using which they function. In this case Open VPN is a service, and not an application, so you will have to jump through the services and applications list. Another example is when programs use different names for their EXE files. So, if you search for cyberghost or simply cyber or ghost you will not find the OpenVPN service which it needs to run.
This of course, can’t be blamed on Evorim, but it does highlight the fact that the firewall could use a learning mode, or a known whitelist of good applications. These will be useful here. So, when Evorim shows no prompt when you run a program, you have no clue why the application doesn’t run. But when an error screen pops up saying the program couldn’t connect to the internet, you may remember that it is being blocked by Evorim. And then, you will have to manually check the list and then allow the program internet access.
We think, that Evorim‘s notification prompts could be better, if it shows prompts for all programs, instead of silently blocking them. This can avoid a whole lot confusion, but again some users may prefer a silent firewall.
Pros:
- Free
- No ads
- No notification prompts
- Easy to use
- Low resource usage
- Does not slow down the internet speed
- No issues with 3rd party antivirus applications
Cons:
- GUI could be better, and less colourful. (Blue is ok, Green and Orange-ish Red definitely need to be toned down)
- Cannot sort list of programs by name or time
- No learning mode (it is a good thing though, because you can prevent malware from going online)
- No Notifications when a program is blocked automatically
Note: Windows Firewall will be disabled after you install Evorim Free Firewall, but the latter is not enabled by default. So, you must manually run the firewaal once, to enable it. And, if you switch off Evorim Free Firewall to off, you must remember to enable it. The program will remain off until you turn it on, and there is no notification saying it is disabled.)
Download Evorim Free Firewall from the official website.
Geekiest Verdict:
Evorim Free Firewall is excellent, with the only major issue being its silent blocking, which may confuse novice users. For the sheer simplicity of its interface, and solid firewall rules, we give Evorim Firewall a 9/10 rating.